How To Add Pictures To Gallery Android - Open WhatsApp tap on the Chat containing Photos that you want to save to your Phone. Once the Photos are selected tap on the check mark located at the top-right corner of your screen.
Using Android Glide Image Library Android Programming Android Surface
Open File Manager and if your Android device does not have a file manager you can download a third-party app like ES File Explorer from the Google Play Store.
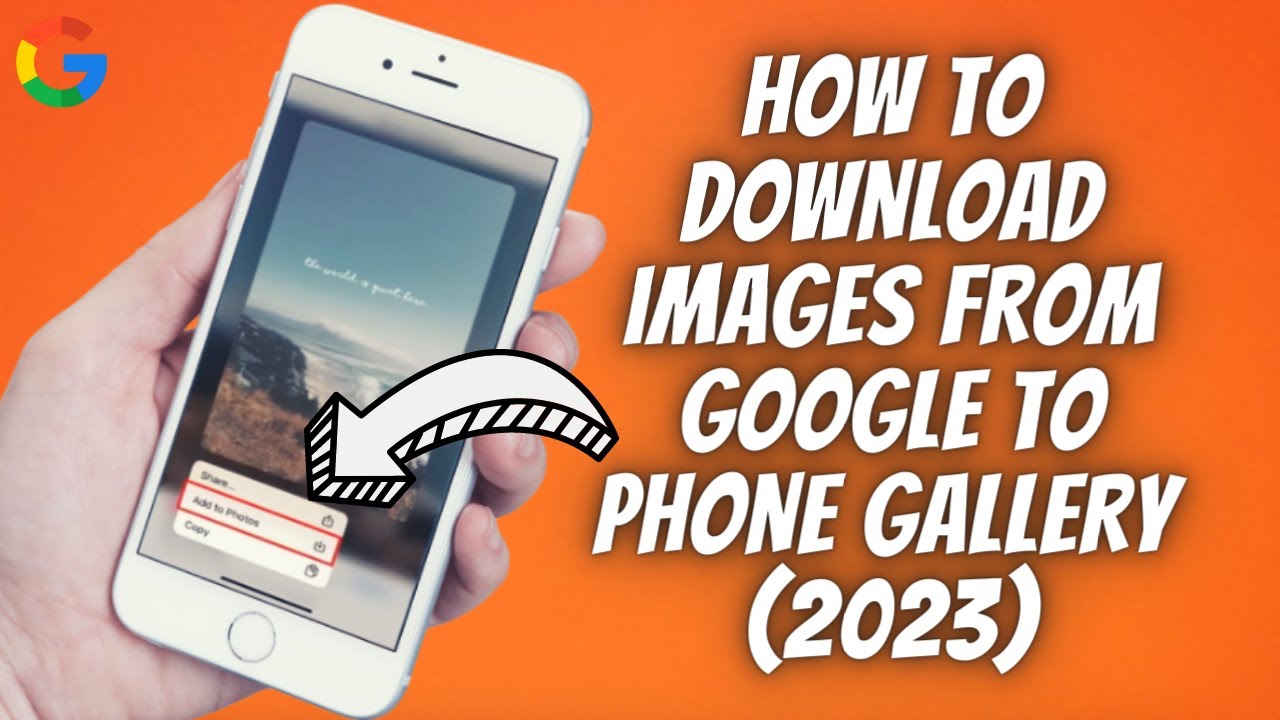
How to add pictures to gallery android. Once its connected and detected by the program your Android data will show in the screen. Press and hold your finger over one photo to begin selecting photos for your album. After you put your Android pictures to this app you can edit picture and add effects to it.
At the top right tap More Move to folder. Besides you will also get other options to save WhatsApp photos - manually download WhatsApp photos to your Android device back up photos to your Gmail account or save them to your computer. Select Start and type file explorer in the Search box.
Photos should scan for USB devices and then load a list. To remove photos from the album tap the three-dot icon in the upper right and tap. You can safely manually delete it.
Move your photos to an SD card. The selected WhatsApp photo will be downloaded and saved to the Photos Gallery on your Android Phone. On the TunesGo program please choose your SD card on the left pane and click on Add Add FileAdd Folder and you can import the photos you exported in step 3 to SD card.
When the photos list loads up go through and click on all the photos. Tap on the gallery or photo icon as it is on the picture above. On your PC select the Start button and then select Photos to open the Photos app.
Allow a few moments for detection and transfer. On your Android phone open Gallery Go. In File Explorer navigate to the location of the edited photo then select the file.
Download and install the Google Photos app on your Android device. Answered Jan 23 11 at 149. So even if the native camera app doesnt support it there are still some nifty little ways to add timestamps to photos on Android.
If you want to save the photo just tap on the green arrow at the top right of the screen. Data - media - 0 - Pictures Click Push folders on to device icon Select pic. Choose the resolution for the output photo and the collage will be saved to the PhotoGrid album in the gallery.
Plug your Android phone into the computer with a USB cable. Youll see all the pictures on your android phone starting from the most recent to the oldest pictures. After you select a device Photos immediately starts looking for images stored on the phone.
Once the Chat is open tap on the unopened Photo that you want to save. Select Import From a USB device then follow the instructions. During the setup process just tap Allow when the Companion app asks to access your Android photos media and files.
This is required for photo transfers. Step 3 Start to Manage Android Photos. Click on device Select Android Device Monitors File Explorer tab Select Pictures folder path.
You can pick the items you want to import and select where to save them. Right-click the image and select Send to Bluetooth device. To manage photos on your phone simply click Photos in the left menu.
This could take a bit of time so just let it do its thing. You can tap on the icon if you want to. Press and hold the photo or video you want to move.
The article covers those ways into three sections. Use a file explorer like Astro to double check for the nomedia file. The presence of this file keeps android from adding the pictures the gallery.
Youll see a camera icon floating across the screen. Once all are selected tap on the more options menu icon three dots in the top bar then select Add to Album. Another pop-up will ask your permission to let the Your Phone Companion app run in the background.
When you download WhatsApp on your Android device it will automatically save the photos and videos you receive in WhatsApp to the Gallery app. Android Step 1. In the window that opens select your Android device then select Next.
Select the SD card folder you want to move your photos or videos to. Select Photos that you want to send by tapping on them. On the other hand if the reason you are looking for how to move photos in Gallery Android is so that you can keep your photos organized then the steps to do that are highlighted below.
To add more photos to it tap the Add Photos icon at the top select the additional photos and then tap Add. You can also go to Explore option and copy the photos to SD card. From the attachment options tap on the Photos icon to browse Photos from the Photos App or you can tap on the Camera Icon to take new photos.
Launch the app and sign in to your Google account. Select upload size for photos and.
Android Gallery View Example Android Gallery Views
Pin On Best Useful Tips And Tricks For Latest Technology
How Do I Add A Gallery As A Mobile Web App Web App App Mobile App
How To Create An Android Gallery App Using Recyclerview Part 1 Android Project Image Gallery App Android Image
These 9 Apps Will Make Your Android Phone Smarter Recover Deleted Photos Recover Photos Android
Quickpic Gallery App Review Easy Way To Manage And Backup Photos Best Apps Backup Cloud Mobile
Best Photo Gallery App For Android 2020 Photo Organization App Organiser App
How To Create An Android Gallery App Using Recyclerview Part 5 In 2021 Image Gallery App App Android Image
Best Photo Frame Apps With Photo Collage Maker Appgrooves Save Money On Android Iphone Apps Photo Collage Maker Best Photo Frames Photo Frame
How To Create An Android Gallery App Using Recyclerview Part 4 Android Image Image Gallery App App Development
How To Download Save Images From Google To Phone Gallery 2020 Ip Phone Save Image Iphone
Sound Story Add Music To Your Photos Android Application In 2021 Music Photo Add Music Album Cover Art
Android Gridview Tutorial Android Image Gallery Javatechig Android Tutorials Android Android Image
Android Camer2 Api Open Cameradevice Android Programming Android Android Camera
Related Posts
- Mini Projector For Android Mini Projector For Android - Rich ports such as HDMI USB TF and Micro SD ports are available. It fits easily in a carry-on or laptop bag and the plu ...
- Yuancin 32gb Smart Mini Android Yuancin 32gb Smart Mini Android - MINI Android tv box H96 mini belongs to the sub-brand of H96 brand. Yuancin Mini portable smart projector built-in ...
